Słowo wstępne
Tablice ogłoszeń, blogi, interfejs gminny i interfejs chmnurowy stanowią jednolite rozwiązanie informacyjne autorstwa Pawła Krzyżanowskiego (ZPKSoft).
Więcej na temat tego rozwiązania można poczytać w artykule Interfejsy tablicowe. Nowości zwykle szerzej niż w tym dokumencie opisywane są na stronie blog-pk.taog.pl. Zapraszam do częstego odwiedzania tej strony. Można tam założyć konto żeby dopisać się do newslettera.
Tablice ogłoszeń
Głównym celem tego rozwiązania było utworzenie wirtualnego odpowiednika tablicy ogłoszeń. "Miastowi" mają obligatoryjny BIP
(Biuletyn Informacji Publicznej). Z jednej strony są od mieszkańców wsi w lepszej
sytuacji bo prawo na nich wcześniej wymogło tworzenie informacyjnych portali
internetowych, ale z drugiej strony ze względu na brak sprecyzowanych odgórnie
wymogów mamy szansę na stworzenie czegoś unikalnego, dostosowanego do naszych potrzeb.
Wiejskim BIP-em do tej pory była fizyczna tablica ogłoszeń (czy ktoś ją czyta?).
Postanowiłem dać mieszkańcom trochę więcej niż BIP informacyjny.
Opracowałem możliwość komunikowania się i wspólnego tworzenia bazy informacyjnej.
-
Blogi, dokumentacja chmurowa
To rozwiązanie ma za zadanie utworzenie prostego dla użytkownika interfejsu o dużych możliwościach edycyjnych. Dodatkowo umożliwiłem tworzenie multiblogu pozwalającego na wspólne tworzenie portalu przez wiele osób. Można dzięki temu utworzyć np. korporacyjny portal blogerski dla pracowników z przydzieleniem każdej osobie oddzielnej podstrony, lub też umożliwienie grupie lub wszystkim dokonywania wpisów na określonych podstronach.
Na portalu można zakładać konta użytkowników.
Właściciel blogu może nadać wybranym użytkownikom uprawnienia edycyjne na wybranych podstronach.
Opracowałem możliwość komunikowania się i wspólnego tworzenia bazy informacyjnej. Ze względu na wbudowaną politykę uprawnień, możliwość przechowywania dokumentów i pracy zdalnej bezpośrednio w oknie przeglądarki rozwiązanie to może stanowić również dobre rozwiązanie chmurowe
Portal ma już spore możliwości o których piszę dalej w tym dokumencie.
---Piszą o tym przedsięwzięciu...
Układ i zawartość portalu
Portal podzielony jest na tematyczne Tablice z czego pierwsza stanowi główną stronę, natomiast następne mogą być poświęcone szczegółowej tematyce.
Każda tablica ma identyczny układ. Do każdej tablicy możemy mieć inne uprawnienia, np. do dodawania zdjęć czy redagowania artykułów - o czym dalej.
Każdy może indywidualnie ustawić sobie tablicę startową która będzie pokazywana jako pierwsza przy wejściu na portal.
Aby wywołać menu z listą tablic należy myszą kliknąć ikonę menu, Pojawi się okno z listą tablic.

Zobaczymy listę dostępnych tablic. Nie zobaczymy tablic prywatnych do których nie mamy uprawnień. Takie Tablice można zakładać np. dla Stowarzyszenia Odnowy Wsi do przechowywania dokumentów w fazie tworzenia.
Tu możemy również zaznaczyć checkbox zapamiętania naszego wyboru. Zaznaczenie tego checkboxa zaskutkuje tym, że przy następnym wejściu na portal od razu znajdziemy się na wybranej tablicy:

Przykładowy blog:

Każda tablica tematyczna składa się z kilku takich samych obszarów. Głównymi obszarami są spis tematów znajdujący się po lewej stronie okna i obszar treści wybranego tematu znajdujący się po prawej stronie okna:

Po kliknięciu określonego tematu po prawej stronie pojawi się związana z nim treść. Wyjątkiem jest element typu film którego kliknięcie spowoduje wyświetlenie filmu w nowym oknie przeglądarki.
Tablica automatycznie rozpoznaje wielkość ekranu i dostosowuje się do niego.
Na urządzeniach mobilnych tablica przeformatowuje się tak, aby maksymalnie ułatwić czytanie ogłoszeń.
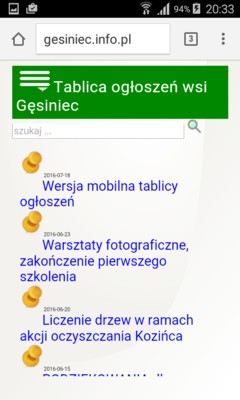 →
→ 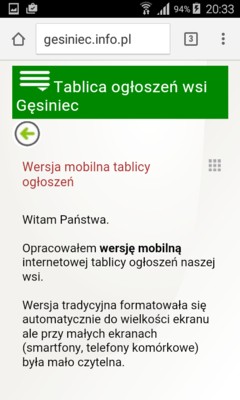
Obsługa tablicy w interfejsie mobilnym została opisana w tym artykule
Na portalu zastosowane zostało wyszukiwanie pełnotekstowe MySQL. Jest to szybkie, indeksowane wyszukiwanie.
Wyszukiwanie odbywa się w sposób dynamiczny podczas wpisywania szukanych fraz do okienka wyszukiwania: 
Poniższa tabela pokazuje logikę takiego wyszukiwania:
| Szukany tekst | Wpisane frazy | Efekt |
|---|---|---|
| Zebranie wiejskie | branie | nie znajdzie |
| Zebranie wiejskie | zebranie | znajdzie |
| Zebranie wiejskie | zebra | znajdzie |
| Zebranie wiejskie | wie zebra | znajdzie |
Wykasowanie tekstu z okienka wyszukiwania przywraca widok początkowy.
Standardowo przeglądarka wczytuje 30 wpisów. Podczas przewijania spisu tematów automatycznie pobierane są kolejne tematy (mechanizm podobny do linii czasu z fejsbuka).
_
Użytkownicy
Osoba która nie przedstawi się może przeglądać wszystkie wpisy na wszystkich tablicach.
Pierwszą najprostszą czynnością edycyjną jest możliwość komentowania artykułów i zdjęć.
Jeżeli użytkownik nie przedstawił się wcześniej, w momencie próby zapisania komentarza zostanie poproszony o podanie nicku.
Nick jest to pseudonim który można sobie nadać. Mile widziane będą imię i nazwisko.
Nick jest pamiętany przez przeglądarkę w tzw. ciasteczku (cookie). Jest to lokalny plik. Nie jest wysyłany na serwer.
Portal umożliwia redagowanie ogłoszeń/artykułów, wstawianie zdjęć i wstawianie plików.
Aby mieć takie możliwości należy posiadać konto na portalu a następnie otrzymać od administratora danej tablicy tematycznej uprawnienia.
W celu założenia konta należy klinkąć pierwszy link na stronie: "Przedstaw się" (lub "Witaj xx" gdy wcześniej podaliśmy nick). Pojawi się okno dialogowe w którym należy wpisać: nick (jeżeli wcześniej nie był podany), hasło i adres email a następnie kliknąć przycisk "Zapisz dane i załóż konto". Konto zostanie założone. Od tej pory przycisk "Zapisz dane i załóż konto" będzie dostępny jako "Aktualizuj dane".

Aktualizacja danych jest bardzo prosta: wystarczy wpisać aktualne hasło i email i użyć wspomnianego przycisku.
Nieco niżej znajdziemy przycisk "Usuń konto" pozwalający na usunięcie naszego wcześniej założonego konta.
Warto jeszcze wspomnieć o checkboxie "loguj automatycznie". Warto go zaznaczyć jeżeli nikt niegodny zaufania nie ma dostępu do naszego komputera. Jeżeli ten checkbox zostanie zaznaczony wówczas nie będziemy musieli logować się chcąc wprowadzić jakąś informację na portalu.
Użytkownik zalogowany ma prawo poprawić lub usunąć swoje wpisy na portalu.
Osoby posiadające konto na portalu mogą otrzymać oddzielnie dla każdej tablicy tematycznej uprawnienia do dodawania ogłoszeń/ artykułów, dodawania zdjęć, oraz dodawania plików. Można również otrzymać uprawnienie administracyjne. Uprawnienie administracyjne upoważnia również do usuwania niestosownych komentarzy, oraz usuwania wpisów typu ogłoszenie, plik czy zdjęcie innych użytkowników. Administrator może również nadawać uprawnienia. Na danej tablicy może być wiele kont administracyjnych. Administrator może sam sobie zdjąć uprawnienia (sic!).
Uprawnienia nadaje się w wyżej opisanym oknie dialogowym które dla administratora udostępnia dodatkowe opcje:

Po kliknięciu na przycisk "Zdefiniuj uprawnienia" otrzymamy taki panel:

Nadanie uprawnień polega na wybraniu użytkownika z listy, wpisanie ciągu uprawnień i zatwierdzeniu przyciskiem "ustanów".
Ciąg uprawnień składa się z symboli literowych, np: A- uprawnienie administracyjne, OZ - uprawnienie do redagowania ogłoszeń i wstawiania zdjęć, P- uprawnienie do dodawania plików, itd. Można stosować dowolne kombinacje symboli. Symbol A nie wymaga podawania pozostałych symboli gdyż administrator może wszystko. R- dostęp (uprawnienie do czytania) tablicy prywatnej. Do tablicy prywatnej dostęp daje każde z wymienionych wcześniej uprawnień.
Tak są ustawiane uprawnienia do tablicy na której aktualnie się znajdujemy. Aby ustawić uprawnienia na innej tablicy, należy wejść na tę tablicę, po czym postępować zgodnie z przedstawionym schematem nadawania uprawnień.
Tylko jeden użytkownik może mieć uprawnienia superadmina. Superadmin ma dostęp administracyjny do każdej tablicy oraz może zakładać nowe Tablice tematyczne.
Każda aktywność na określonej tablicy (dodanie artykułu, zdjęcia, pliku, skomentowanie artykułu czy zdjęcia) skutkuje również wysłaniem informacji e-mailowej do administratorów tablicy.
Użytkownicy portalu którzy zakładając konto zaznaczą opcję "powiadamiaj mnie o nowych ogłoszeniach sołeckich" będą otrzymywać automatyczne powiadomienie na swoją skrzynkę email o nowych ogłoszeniach na głównej tablicy ogłoszeń sołeckich bez potrzeby odwiedzania portalu.
Niezależnie od kont użytkowników istnieje możliwość tworzenia listy emailingowej do powiadomień:

Powiadomienia są wysyłane do tych mieszkańców którzy mają uprawnienia do danej tablicy. Z reguły tak jest. Wyjątkiem mogą być Tablice prywatne dla których powiadomienia wysyłane są wyłącznie dla osób uprawnionych.
Skomentowanie artykułu lub zdjęcia skutkuje automatycznym wysłaniem powiadomienia emailowego do autora wpisu n/t tego komentarza.
Obok przycisku "dodaj" służącego do zapamiętywania adresów znajdziemy przycisk "usuń" za pośrednictwem którego można usunąć wpisany błędny adres.
_
Każdy z administratorów może zablokować komentowanie na wszystkich tablicach przez jedno kliknięcie przycisku "Zablokuj komentowanie" znajdującego się w omawianym oknie panelu użytkownika. Blokada trwa tak długo aż któryś z administratorów nie użyje tego przycisku ponownie.
_
Każdy z administratorów może zresetować hasło użytkownika. Zagadnienie to zostało opisane w tym artykule.
_
Ogłoszenia/ artykuły
Portal udostępnia mechanizmy umożliwiające redagowanie ogłoszeń in-place czyli bezpośrednio w oknie przeglądarki.
Po kliknięciu na link menu "Zredaguj ogłoszenie" wczytany zostanie do prawej części okna edytor a'la Word posiadający wszystkie podstawowe możliwości wpisywania i formatowania tekstu:

Większość opcji myślę, że nie wymaga opisu. Warto zwrócić uwagę na checkbox "html". Pozwala on na przełączenie się w widok źródła html artykułu. Posiadając pewną wiedzę na temat budowy pliku html możemy "grzebać" bezpośrednio w kodzie, jeżeli chcemy osiągnąć coś więcej niż udostępniają opcje edytora.
Warto również wspomnieć o dodawanianiu zdjęć do artykułu. Czyność tę umożliwiają dwa przyciski: 
W obu przypadkach wstawiane są zdjęcia wbudowane w html a co za tym idzie nie należy nadużywać tych opcji. Artykuł z dużą ilością zdjęć będzie się długo wczytywał.
Pierwszy z tej grupy przycisków umożliwia wstawienie miniatury o maksymalnych wymiarach 400 x 300 pikseli. Na dysku możemy wskazać dowolny plik zdjęcia. Zostanie on automatycznie przewymiarowany do tej wielkości.
Drugi przycisk działa podobnie, ale procedura wstawiania grafiki została dostosowana do skanu formatu A4. Grafika skalowana jest do formatu 850 x 1200 px. Format ten jest wystarczający do tego, by skan był czytelny.
Oprócz bezpośredniego wstawiania wbudowanych grafik edytor umożliwia wstawienie do artykułu zdjęcia już istniejącego gdzieś w internecie.
W tym celu korzystając z przycisku  wpisujemy łącze do zdjęcia.
W tym przypadku zdjęcie może być dowolnie duże.
wpisujemy łącze do zdjęcia.
W tym przypadku zdjęcie może być dowolnie duże.
Tabele
Tabelę wstawimy przy pomocy przycisku  . Tabela będzie miała wytłuszczone teksty
w komórkach nagłówka (tytułowe), grubszą linię oddzielającą komórki tytułowe od pozostałych komórek tabeli, oraz cienkie ramki wokół komórek.
. Tabela będzie miała wytłuszczone teksty
w komórkach nagłówka (tytułowe), grubszą linię oddzielającą komórki tytułowe od pozostałych komórek tabeli, oraz cienkie ramki wokół komórek.
Tabela po zapisaniu artykułu ma od razu własność sortowania, tzn. po kliknięciu w nagłórek tabela zostanie posortowana wg tej kolumny. Ponowne kliknięcie sortuje w odwrotnym porządku.
Podobnym przyciskiem:  wstawimy ramki. Ramki tym się różnią od tabeli że nie posiadają obwódek wokół
komórek oraz nie posiadają wiersza nagłówkowego. Nie będą miały również możliwości sortowania.
wstawimy ramki. Ramki tym się różnią od tabeli że nie posiadają obwódek wokół
komórek oraz nie posiadają wiersza nagłówkowego. Nie będą miały również możliwości sortowania.
W tabeli tekst w komórkach jest justowany w pionie do środka, natomiast w ramkach do góry komórki.
Ramki tym samym doskonale nadają się do formatowania tekstu w kolumny.
Wstawianie filmu z youtube do artykułu
Aby wstawić film z youtube do artykułu należy:
- skopiować łącze do filmu. Na stronie youtube pod filmem należy kliknąć kolejno: Udostępnij, następnie
Umieść na stronie. Pokaże się łącze które należy skopiować (klawisze Ctrl+C):

- użyć przycisku edytora:  i wkleić skopiowane łącze (klawisze Ctrl+V).
i wkleić skopiowane łącze (klawisze Ctrl+V).
Treść artykułu może poprawić administrator tablicy na której go wstawiono lub jego autor.
Po otwarciu artykułu jeżeli mamy uprawnienia do jego edycji (admin lub autor) należy skorzystać z menu znajdującego się po
prawej stronie treści artykułu:  . Po kliknięciu tej ikony rozwinięta zostanie
lista opcji wśród których znajdziemy przycisk umożliwiający edycję:
. Po kliknięciu tej ikony rozwinięta zostanie
lista opcji wśród których znajdziemy przycisk umożliwiający edycję:
 . Umożliwia on wczytanie artykułu do edytora i wprowadzenie zmian w jego treści.
. Umożliwia on wczytanie artykułu do edytora i wprowadzenie zmian w jego treści.
Jeżeli tematem poprawienia ma być np. literówka wówczas przed zapisem dobrze jest odznaczyć checkbox "wyślij powiadomienia". Oczywiście jeżeli zmiany mają charakter merytoryczny, np. zmiana godziny zebrania wówczas należy ów checkbox pozostawić zaznaczony aby automat wysłał powiadomienia do mieszkańców.
Jeżeli treść ogłoszenia poprawia osoba mająca uprawnienia administracyjne, wówczas pojawi się kolejna opcja umożliwiająca
umieszczenie ogłoszenia na początku listy:

Artykuł, galerię zdjęć, plik do pobrania lub film można przenieść na inną podtablicę.
Czynność ta jest udostępniona administratorom.
Po otwarciu artykułu należy skorzystać z menu znajdującego się po
prawej stronie treści artykułu:  . Po kliknięciu tej ikony rozwinięta zostanie
lista opcji wśród których znajdziemy przycisk umożliwiający przeniesienie:
. Po kliknięciu tej ikony rozwinięta zostanie
lista opcji wśród których znajdziemy przycisk umożliwiający przeniesienie:
 .
.
Po kliknięciu tego przycisku zobaczymy listę podtablic na których mamy uprawnienia administracyjne.
Wybranie określonej podtablicy przez kliknięcie myszą spowoduje przeniesienie wpisu.
Uwaga: Przeniesienie wpisu nie wywołuje mechanizmu rozesłania powiadomień.
Podobnie usunąć artykuł może tylko administrator danej tablicy lub jego autor. Aby usunąć artykuł należy kliknąć w ikonę pineski
 znajdującą się
z lewej strony tytułu na liście tematów tablicy, lub korzystając z odpowiedniej opcji narzędziowej:
znajdującą się
z lewej strony tytułu na liście tematów tablicy, lub korzystając z odpowiedniej opcji narzędziowej:  .
Oczywiście przed usunięciem zostaniemy poproszeni o potwierdzenie tej czynności.
.
Oczywiście przed usunięciem zostaniemy poproszeni o potwierdzenie tej czynności.
_
Zdjęcia
Celem dodania zdjęcia na określoną tablicę należy - będąc na niej - użyć linku menu "Dodaj zdjęcie". Pojawi się okno dialogowe w którym możemy: wskazać plik ze zdjęciem na dysku, wpisać tytuł jaki ukaże się na spisie publikacji tablicy oraz zredagować opis jaki będzie widoczny pod zdjęciem.
Jeżeli nie wpiszemy tytułu, wówczas nazwa pliku zostanie uznana za jego tytuł.
Zdjęcie na dysku może być dowolnej wielkości. Przed załadowaniem na serwer zostanie przeskalowane do odpowiedniego rozmiaru (max 800px na dłuższym boku). Serwer utworzy automatycznie miniaturkę do spisu tematów tablicy.

Dodane w ten sposób zdjęcie automatycznie inicjuje galerię do której można następnie dodać kolejne zdjęcia z tego tematu,
posługując się przyciskiem  . Przycisk dodawania zdjęć do galerii jest dostępny dla autora zdjęcia
oraz administratorów. Zakłada się, że autorskie jest nie tylko zdjęcie ale również jego galeria.
. Przycisk dodawania zdjęć do galerii jest dostępny dla autora zdjęcia
oraz administratorów. Zakłada się, że autorskie jest nie tylko zdjęcie ale również jego galeria.
Każde nowo dodane zdjęcie z opcji "Dodaj zdjęcie" automatycznie otrzymuje galerię.
Galeria posiada po prawej stronie przycisk menu  , po kliknięciu którego zostanie
rozwinięta lista opcji. Lista opcji jest uzależniona od uprawnień do zdjęcia. Autor i administratorzy zobaczą taką listę:
, po kliknięciu którego zostanie
rozwinięta lista opcji. Lista opcji jest uzależniona od uprawnień do zdjęcia. Autor i administratorzy zobaczą taką listę:
 a pozostali:
a pozostali: 
Znaczenie przycisków jest następujące:
 - pokazuje łącze do zdjęcia, do wykorzystania np. na innych stronach w internecie:
- pokazuje łącze do zdjęcia, do wykorzystania np. na innych stronach w internecie:

 - pokazuje dialog w którym można ustawić lub usunąć znacznik zdjęcia na mapie Google
- pokazuje dialog w którym można ustawić lub usunąć znacznik zdjęcia na mapie Google
 - sortuje zdjęcia galerii w odwrotnej kolejności
- sortuje zdjęcia galerii w odwrotnej kolejności
 - przesuwa zdjęcie w galerii w prawo
- przesuwa zdjęcie w galerii w prawo
 - ustawia wskazane zdjęcie jako główne w galerii. Skutkuje to tym, że przeniesienie lub usunięcie tego
zdjęcia przenosi lub usuwa również całą galerię. Poza tym tylko zdjęcie główne w galerii jest widoczne na spisie publikacji
po lewej stronie okna.
- ustawia wskazane zdjęcie jako główne w galerii. Skutkuje to tym, że przeniesienie lub usunięcie tego
zdjęcia przenosi lub usuwa również całą galerię. Poza tym tylko zdjęcie główne w galerii jest widoczne na spisie publikacji
po lewej stronie okna.
 - zapamiętuje zdjęcie do przeniesienia do innej galerii. Jeżeli czynność tę wykonamy dla
głównego zdjęcia galerii wówczas podczas wklejania skopiowanych zdjęć do innej galerii, przeniesiona zostanie cała galeria.
- zapamiętuje zdjęcie do przeniesienia do innej galerii. Jeżeli czynność tę wykonamy dla
głównego zdjęcia galerii wówczas podczas wklejania skopiowanych zdjęć do innej galerii, przeniesiona zostanie cała galeria.
 - wstawia zapamiętane zdjęcia do tej galerii. Po tej czynności bufor jest czyszczony, czyli
nie można powtórzyć wstawiania tych samych zdjęć. Aby to zrobić należy ponownie skopiować zdjęcia. Zdjęcia w galerii ustawiają się zawsze wg
kolejności wstawienia na portal. Czyli najnowsze znajdzie się jako pierwsze na liście.
- wstawia zapamiętane zdjęcia do tej galerii. Po tej czynności bufor jest czyszczony, czyli
nie można powtórzyć wstawiania tych samych zdjęć. Aby to zrobić należy ponownie skopiować zdjęcia. Zdjęcia w galerii ustawiają się zawsze wg
kolejności wstawienia na portal. Czyli najnowsze znajdzie się jako pierwsze na liście.
 - usuwa zdjęcie. Jeżeli będzie to główne zdjęcie w galerii to zostaną również usunięte
wszystkie zdjęcia znajdujące się w galerii.
- usuwa zdjęcie. Jeżeli będzie to główne zdjęcie w galerii to zostaną również usunięte
wszystkie zdjęcia znajdujące się w galerii.
 - umożliwia zmianę tytułu aktualnie wybranego zdjęcia w galerii. Może to być również
zdjęcie główne.
- umożliwia zmianę tytułu aktualnie wybranego zdjęcia w galerii. Może to być również
zdjęcie główne.
 - drukowanie zdjęcia razem z tytułem i opisem.
- drukowanie zdjęcia razem z tytułem i opisem.
Mając na podobnej zasadzie jaką opisałem w przypadku artykułów, uprawnienia edycyjne do zdjęcia, możemy po prostu kliknąć w odpowiednie miejsce opisu aby pojawił się tam kursor i umożliwił nam edycję. Wyjście z obszaru opisu zdjęcia (np. kliknięcie obok) spowoduje automatyczne zapisanie zmian.
Zdjęcie usuwamy podobnie jak artykuł: klikamy w miniaturę zdjęcia znajdującą się z lewej strony jego tytułu na liście publikacji. Zostanie usunięte to zdjęcie oraz zdjęcia z jego galerii, jeśli są.
Zdjęcie można również usunąć w sposób opisany wyżej, poprzez użycie przycisku 

_
Pliki
Zalecamy używanie tej opcji do wstawiania na portal plików typu PDF. Akceptowane typy plików to: pdf, doc, docx, xls, xlsx, ppt.
Aby dodać plik należy użyć łącza menu "Dodaj plik". Odpowiednie okno dialogowe pozwoli nam na wskazanie pliku na dysku. Powinniśmy wpisać tytuł jaki ukaże się na liście publikacji na tablicy. Jeżeli tego nie zrobimy wówczas nazwa pliku zostanie uznana za jego tytuł.
Można również wpisać w odpowiednim polu uwagi do pliku. Uwagi będą widoczne pod przyciskiem pobierania pliku.
Zatwierdzenie wyboru przyciskiem Opublikuj kończy procedurę wstawiania dokumentu.
Możemy edytować tytuł na liście tablicy ogłoszeń. Służy do tego odpowiedni przycisk:  menu narzędziowego
menu narzędziowego
 znajdującego się po prawej stronie przycisku pobierania:
znajdującego się po prawej stronie przycisku pobierania: 
Również treść podpisu pod przyciskiem pobierania może być zmieniana. Czynimy to w taki sam sposób jak edytujemy podpisy pod zdjęciami: wystarczy kliknąć w obszarze opisu. Pojawi się kursor sygnalizujący możliwość edycji. Zmiany zostaną zapisane automatycznie po klikinięciu gdziekolwiek poza obszarem opisu.
Dokument usuwamy podobnie jak zdjęcie czy artykuł- klikamy w ikonę  umieszczoną po lewej stronie tytułu na liście publikacji tablicy.
umieszczoną po lewej stronie tytułu na liście publikacji tablicy.
_
Filmy
Na portal można dodawać filmy umieszczone na Youtube.
Aby dodać film należy użyć łącza menu "Dodaj film". Odpowiednie okno dialogowe pozwoli nam na wpisanie identyfikatora, łącza lub tagu iframe dla filmu.
Należy również wpisać tytuł jaki ukaże się na liście publikacji na tablicy.
Film można opisać, do czego służy kolejne pole okna dialogowego.
Zatwierdzenie wyboru przyciskiem Opublikuj kończy procedurę wstawiania filmu.
Szczegółowo zostało to opisane w tym artykule.
Filmy podobnie jak pliki czy zdjęcia można komentować.
Film usuwamy podobnie jak plik- klikamy w ikonę  umieszczoną po lewej stronie tytułu na liście publikacji tablicy.
umieszczoną po lewej stronie tytułu na liście publikacji tablicy.
_
Tablice tematyczne
Istnieje możliwość definiowania dowolnej ilości tablic. Jest to dość prosta operacja, wymagająca uprawnienia superadmina.
Użytkownik z takim uprawnieniem ma w oknie wyboru tablic do dyspozycji formularz umożliwiający wstawienie nowej tablicy:

Zachęcam Państwa do przedstawiania swoich pomysłów na tworzenie kolejnych tablic tematycznych.
Szczególnym rodzajem tablic są Tablice prywatne. Po utworzeniu takiej tablicy ma do niej dostęp tylko jej twórca. Dla innych osób jest ona niewidoczna. Można bardzo łatwo udostępnić taką tablicę. Wystarczy nadać danej osobie dowolne uprawnienie O - do redagowania ogłoszeń lub Z - do dodawania zdjęć itp. Szczególnym uprawnieniem jest uprawnienie do czytania oznaczone literą R.
Na razie nie ma do tego gotowych mechanizmów w interfejsie portalu. Mogę to zrobić "ręcznie" na życzenie.
_
Mapa Google
Na tablicy głównej po prawej stronie wstęgi tytułowej znajduje się ikona mapy Google: 
Po kliknięciu na tę ikonę zostanie otwarta mapa Google domyślnie ustawiona na naszej miejscowości.
Jeżeli wcześniej były zdefiniowane znaczniki zdjęć umieszczonych na portalu to pokażą się te znaczniki.
Znaczniki są miniaturami zdjęć. Po najechaniu myszą na znacznik
zobaczymy tytuł zdjęcia którego znacznik dotyczy: 
Kliknięcie w miniaturę zdjęcia spowoduje otwarcie nowego okna przeglądarki z wybranym zdjęciem.
Wykorzystanie mapy Google jest dobrym sposobem na promowanie naszej miejscowości.
Ustawianie znaczników jest zarezerwowane dla administratorów określonej podstrony portalu. Zalecam ustawianie znaczników do zdjęć pokazujących ciekawe miejsca: budowle, pomniki, świetlicę, plac zabaw itp.
Aby ustawić lub usunąć znacznik dla zdjęcia należy wybrać interesujące nas zdjęcie tak, aby pokazało się po prawej stronie okna
przeglądarki. Następnie klikamy w ikonę menu narzędziowego znajdującą się z prawej strony ponad zdjęciem:  .
.
Pojawi się menu narzędziowe z którego wybieramy przycisk  .
.
Kliknięcie w ten przycisk spowoduje ukazanie się okna dialogowego z mapą.
Aby ustawić znacznik wystarczy kliknąć prawym przyciskiem myszy w odpowiednie
miejsce na mapie. Aby ustawić znacznik w innym miejscu wystarczy we właściwym miejscu ponownie kliknąć prawym przyciskiem myszy.
Usuwanie znacznika dokonujemy klikając w przycisk [Usuń znacznik]
_
Inne
Aby wydrukować treść artykułu należy odczytać treść a następnie kliknąć przycisk drukarki znajdujący się beapośrednio nad treścią artykułu: 
Portal implementuje w pełni technologię Ajax komunikacji z serwerem. Jednym z aspektów zastosowania tej technologii jest stałość adresu URL w oknie przeglądarki.
Chcąc skopiować łącze do artykułu lub zdjęcia należy kliknąć ikonę znajdującą się z górnej prawej strony odczytanej treści:  .
.
Pojawi się okienko z wpisanym łączem. Wystarczy użyć kombinacji przycisków [Ctrl]+[C] na klawiaturze aby skopiować łącze.
Użycie takiego łącza spowoduje otwarcie w przeglądarce strony portalu z otwartą odpowiednią tablicą zainicjowaną tym wpisem.

Podobnie chcąc skopiować łącze do innej tablicy niż główna należy skorzyastać z opcji "Kopiuj łącze" menu:
 ->
-> 
_
Paweł Krzyżanowski kontakt@zpksoft.pl